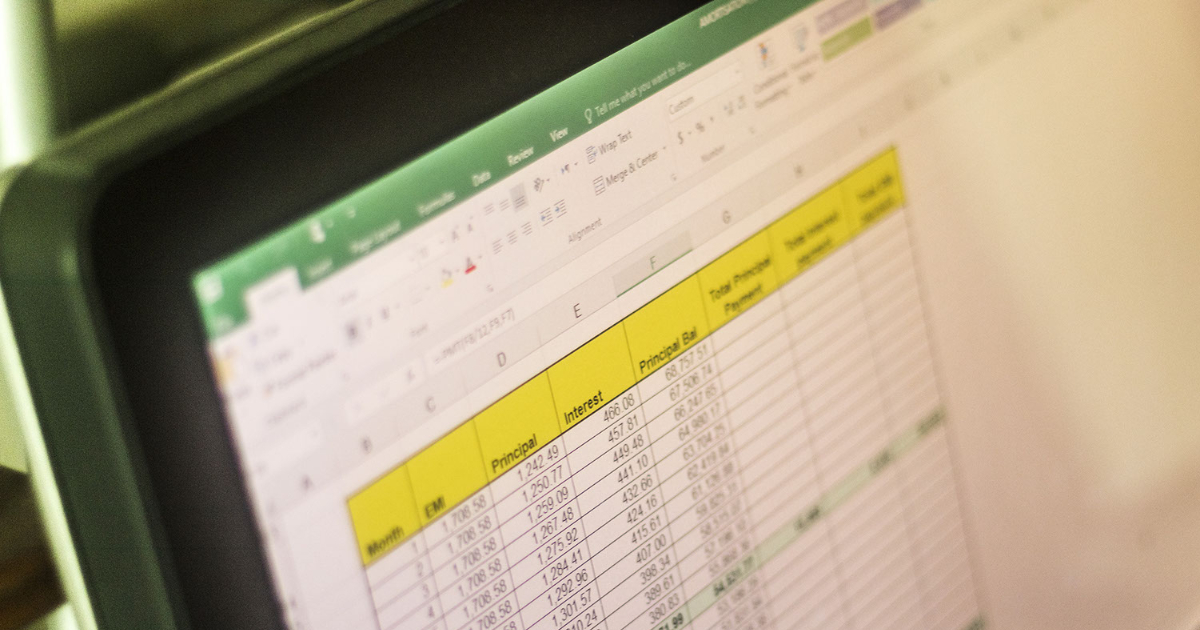エクセルで表を作成していると、データ数や項目が多く縦長になってしまったり、横長になってしまうことがあります。そのままスクロールすると見出しを見失ってしまいます。
今回は見出し行を固定する方法、見出し列を固定する方法、見出し行、列それぞれを固定する方法を解説します。
はじめに(先頭の固定)
先頭行の固定方法
[表示] タブをクリックし、ウィンドウグループにある [ウィンドウ枠の固定] から [先頭行の固定] をクリックします。
これで1 行目が固定できました。マウスで下にスクロールした時、1行目が常に表示されているため表の確認がスムーズに出来ます。
先頭列の固定方法
[表示] タブをクリックし、ウィンドウグループにある [ウィンドウ枠の固定] から [先頭行の固定] をクリックします。
一列目が固定されました。右矢印キーを押すことで、固定されたことが確認できます。
任意の行、列を固定する
指定した行を固定する
2行目までを常に表示し、3行目以降をスクロールできるようにしたい場合
まず「A2」を選択します。次に[表示] タブをクリックし、ウィンドウグループにある [ウィンドウ枠の固定] から [ウィンドウ枠の固定] をクリックします。
2行目までが固定され、3行目以降がスクロールされます。
指定した列を固定する
3列目までを常に表示し、4列目以降をスクロールできるようにしたい場合
まず「D1」を選択します。次に[表示] タブをクリックし、ウィンドウグループにある [ウィンドウ枠の固定] から [ウィンドウ枠の固定] をクリックします。
3列目までが固定され、4列目以降がスクロールされます。
行と列を固定する
固定を解除する
[表示] タブをクリックし、ウィンドウグループにある [ウィンドウ枠の固定] から [ウィンドウ枠の固定の解除] をクリックします。これで固定の解除ができます。
まとめ
任意の場所でウィンドウ枠の固定をすることで、エクセルの操作が快適に出来るようになります。お試しください。